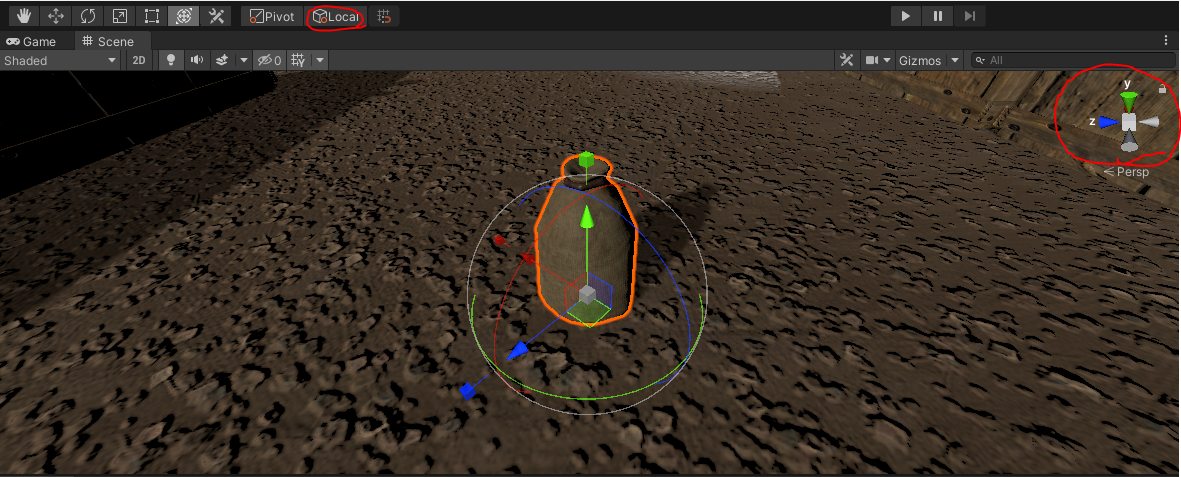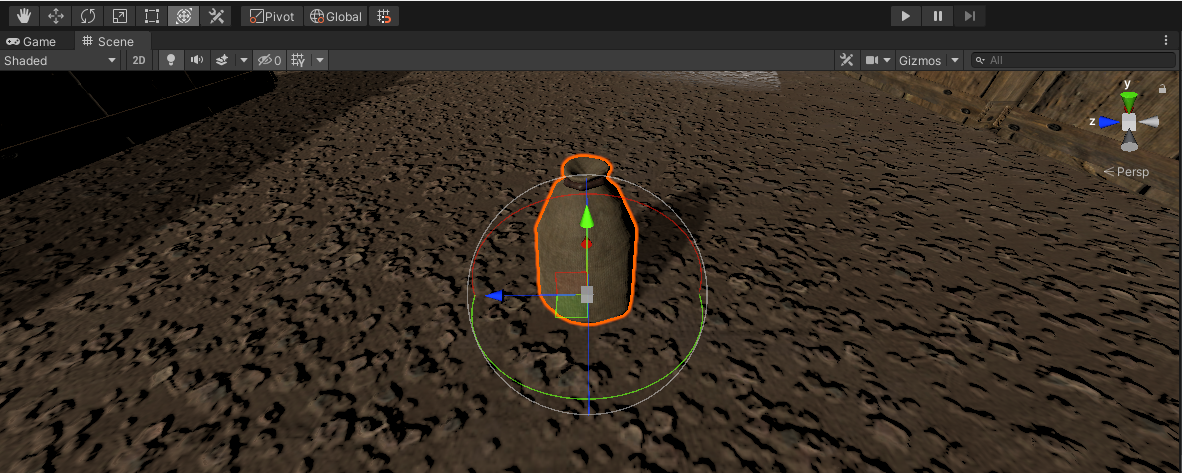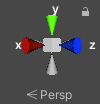Scripting
Scripting in Unity uses C# and is very well documented. In the sections below, I'll Provide examples and edge cases where possible, and link to the relative documentation for quick reference.
For a collection of classes and structs that are required for Unity to function, which means they will always be available to you when scripting in Unity, head over to UnityEngine.CoreModule Documentation
Transform
This class controls and tracks object position, rotation, scale.
Official Transform Class Documentation
Local Space
Local space is the transform relative to the object's parent. An example of this can be seen below where I have selected an object and the transform controls are centralized on the exact transform of that object relative to its local position.
Take notice of three things in the above screenshot. First, we have selected Local position in the top-left near our transform controls. Clicking this button again will toggle between Local and World space. Second, take note of the World Space axis shown at the top-right of the scene view. Third, in contrast to the World space axis, notice the GameObject's axis shown in the scene view are different in orientation. The transform axis shown on the GameObject are modifying and referring to the GameObject's transform within Local space.
World Space
World space is the position of the GameObject rooted within the scene. An example of this is seen in selecting the exact same object in the editor and toggling world space transform view. This makes sure the transform controls are the same as the World Space axis, instead of referring directly to the transform of a local object.
Again, take notice of three things in the above screenshot. First, we have selected Global position in the top-left near our transform controls. Clicking this button again will toggle between Local and World space. Second, take note of the World Space axis shown at the top-right of the scene view. Third, in contrast to the World space axis, notice the GameObject's axis shown in the scene view are different in orientation. The transform axis shown on the GameObject are modifying and referring to the GameObject's transform within World space.
Vector3
Official Vector3 Struct Documentation
Axis
In Unity 3D you will use the X, Y, and Z axis frequently both in positioning within the editor and scripting. It helps to have a clear understanding of the names these axis can be referred to with, as it will greatly improve your ability to access and modify these values without over complicating things.
The X axis can be accessed with the right keyword when accessing any class which stores axis information
The Y axis can be accessed with the Up keyword when accessing any class which stores axis information
The Z axis can be accessed with the forward keyword when accessing any class which stores axis information
Similarly, when modifying a Vector, we can easily flip these axis by accessing the opposite of these keywords -
The X negative axis can be accessed with the left keyword when accessing any class which stores axis information
The Y negative axis can be accessed with the down keyword when accessing any class which stores axis information
The Z negative axis can be accessed with the back keyword when accessing any class which stores axis information
So, the Vector3 equivalents to these would be
X axis, Vector3(1.0f, 0.0f, 0.0f), is equivalent to right
Y axis, Vector3(0.0f, 1.0f, 0.0f), is equivalent to up
Z axis, Vector3(0.0f, 0.0f, 1.0f), is equivalent to forward
X negative axis, Vector3(-1.0f, 0.0f, 0.0f), is equivalent to left
Y negative axis, Vector3(0.0f, -1.0f, 0.0f), is equivalent to down
Z negative axis, Vector3(0.0f, 0.0f, -1.0f), is equivalent to back