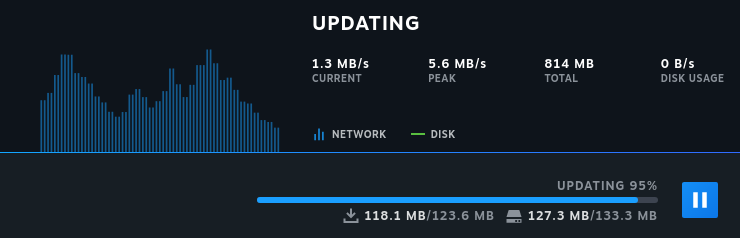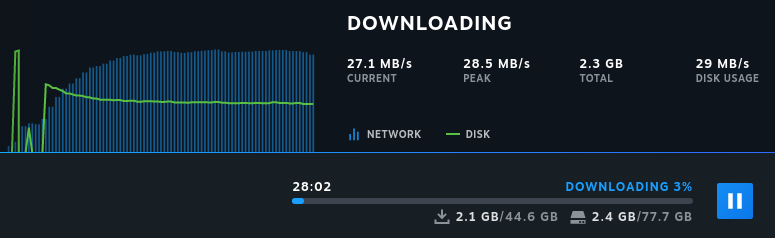XPS 9310
I intalled my own SSD after purchasing a model from dell with a small SSD installed. This was mostly because I wanted to store the SSD from dell as-is in a box so if I had to submit a claim or sell the laptop later I could reinstall it and it would be as it arrived from dell brand new. The install of the SSD was not difficult but did require a plastic prybar tool for removing the back cover of the laptop. Be very careful not to use any hard tools or too much force or you could damage the chasis. I was able to replace the SSD several times without issue and no damage to the chasis.
Dell provides service manuals for all laptops, check Dell's website for instructions. You'll just need to remove the back plate, then remove a heat shield over the SSD, then swap out the M.2 for your own. It's really not too difficult, but the back plate was a challenege the first time around. You'll get a feel for it after that, just be careful and take your time as your top priority should be to not damage the thing. Putting the back plate back on is also a bit strange, just follow the service manual. Start from the hinges and rotate the plate down into place. It should not require a lot of force, so be careful.
You'll need a Torx-5 screwdriver for the chasis, and I used a common Craftsman 6-in-1 screwdriver for the M.2. Don't use too small of a screwdriver on the M.2 screw, or you'll strip it out. Dell service manual has exact sizes for all screw heads.
WiFi worked out of the box on Kubuntu 20.04.
Had issues with Steam download speeds, see Steam section for details.
Fingerprint reader works, haven't configured my display manager to use it for login yet. See fingerprint section for details.
Iris graphics device works out of the box. OpenGL detects graphics interface.
OpenGL 4.6 (Core Profile) Mesa 21.0.3 ( CoreProfile )
OpenGL Vendor: Intel
Rendering Device: Mesa Intel(R) Xe Graphics (TGL GT2)
Some output from lscpu for context -
kapper@xps:~/Code/qtk/build$ lscpu
Architecture: x86_64
CPU op-mode(s): 32-bit, 64-bit
Byte Order: Little Endian
Address sizes: 39 bits physical, 48 bits virtual
CPU(s): 8
On-line CPU(s) list: 0-7
Thread(s) per core: 2
Core(s) per socket: 4
Socket(s): 1
NUMA node(s): 1
Vendor ID: GenuineIntel
CPU family: 6
Model: 140
Model name: 11th Gen Intel(R) Core(TM) i7-1195G7 @ 2.90GHz
Stepping: 2
CPU MHz: 2504.062
CPU max MHz: 5000.0000
CPU min MHz: 400.0000
BogoMIPS: 5836.80
Virtualization: VT-x
L1d cache: 192 KiB
L1i cache: 128 KiB
L2 cache: 5 MiB
L3 cache: 12 MiB
NUMA node0 CPU(s): 0-7
Dell XPS Linux Drivers
First, install Dell's OEM driver package for the XPS 13 9300 oem-somerville-melisa-meta.
For context, search apt for oem-somerville and read the output.
sudo apt search oem-somerville
Sorting... Done
Full Text Search... Done
oem-somerville-beric-icl-meta/focal-updates,focal-updates 20.04~ubuntu1 all
hardware support for Somerville Beric-Icl platform
oem-somerville-bronn-meta/focal-updates,focal-updates 20.04~ubuntu1 all
hardware support for Somerville Bronn platform
oem-somerville-bulbasaur-meta/focal-updates,focal-updates 20.04~ubuntu1 all
hardware support for Somerville Bulbasaur platform
oem-somerville-caterpie-meta/focal-updates,focal-updates 20.04~ubuntu1 all
hardware support for Somerville Caterpie platform
oem-somerville-gendry-meta/focal-updates,focal-updates 20.04~ubuntu1 all
hardware support for Dell Precision 7550
oem-somerville-maester-meta/focal-updates,focal-updates 20.04~ubuntu1 all
hardware support for Dell Latitude 3410
oem-somerville-meera-tgl-meta/focal-updates,focal-updates 20.04~ubuntu1 all
hardware support for Somerville Meera-Tgl platform
oem-somerville-melisa-meta/focal-updates,focal-updates 20.04~ubuntu5 all
hardware support for Dell XPS 13 9300
oem-somerville-octillery-meta/focal-updates,focal-updates 20.04~ubuntu1 all
hardware support for Dell Latitude 9520
oem-somerville-samwell-tgl-meta/focal-updates,focal-updates 20.04~ubuntu1 all
hardware support for Somerville Samwell-Tgl platform
oem-somerville-sanbernardino-meta/focal-updates,focal-updates 20.04~ubuntu1 all
hardware support for Dell Wyse 5070 Extended Thin Client, 5070 Thin Client
oem-somerville-squirtle-meta/focal-updates,focal-updates 20.04~ubuntu1 all
hardware support for Dell Latitude 7320/7420/7520
oem-somerville-three-eyed-raven-meta/focal,focal 20.04~ubuntu2 all
hardware support for Somerville three-eyed-raven platform
oem-somerville-varys-meta/focal-updates,focal-updates 20.04~ubuntu1 all
hardware support for Dell Precision 5550
oem-somerville-warcraft-intel-meta/focal-updates,focal-updates 20.04~ubuntu1 all
hardware support for Dell Inspiron 15 3511, Vostro 15 3510
So, this is how manufacturers ship drivers to debian systems. Knowing this, we can search apt again for our laptop model.
sudo apt search "XPS 13 9300"
Sorting... Done
Full Text Search... Done
oem-somerville-factory-melisa-meta/unknown,unknown 20.04ubuntu12 all
hardware support for Dell XPS 13 9300
oem-somerville-melisa-meta/unknown,unknown,now 20.04ubuntu12 all [installed]
hardware support for Dell XPS 13 9300
Now, install both packages, and then update the package registry. We're updating because installing the somerville packages adds additional package repositories to our apt sources -
sudo apt install oem-somerville-melisa-meta oem-somerville-factory-melisa-meta && sudo apt update
Now you have installed and factory drivers and updated your apt package registry with additional drivers you can optionally download. To install fingerprint reader drivers, we will need the packages in these repositories.
Application Shortcuts
This is more of a Linux / Kubuntu thing, but it was a lot of help in setting up the XPS 9310 to use the start menu for launching custom AppImages, commands, and executables stored in /opt/.
kapper@xps:~/.local/share/applications$ ls
'7 Days to Die.desktop' jetbrains-datagrip.desktop jetbrains-webstorm.desktop
bitwarden.desktop jetbrains-dataspell.desktop 'Medieval Dynasty.desktop'
'Cities Skylines.desktop' jetbrains-goland.desktop mimeinfo.cache
CryoFall.desktop jetbrains-pycharm.desktop 'Oxygen Not Included.desktop'
'Gunfire Reborn.desktop' jetbrains-rider.desktop Rust.desktop
Icarus.desktop jetbrains-rubymine.desktop unity-hub.desktop
jetbrains-clion.desktop jetbrains-toolbox.desktop
Here's an example of running the exeuctable at /opt/bitwarden to start the Bitwarden Linux client. For the Icon, you can just go online and download any .ico or .png file and use a full path to it.
[Desktop Entry]
Comment[en_US]=
Comment=
Exec=/opt/bitwarden
GenericName[en_US]=
GenericName=
Icon=/home/kapper/Documents/Icons/bitwarden_icon.ico
MimeType=
Name[en_US]=Bitwarden
Name=Bitwarden
Path=
StartupNotify=true
Terminal=false
TerminalOptions=
Type=Application
X-DBUS-ServiceName=
X-DBUS-StartupType=
X-KDE-SubstituteUID=false
X-KDE-Username=
Hidden=false
BIOS Upgrade
To upgrade BIOS, I followed the instructions here. Only perform these commands when you have access to power, and the laptop is plugged in. If the laptop shuts down unexpectedly, you will have serious issues and will probably need to ship your machine to dell for a fix.
fwupdmgr get-devices
fwupdmgr refresh --force
fwupdmgr get-updates
fwupdmgr update
Then reboot the PC when connected to AC power and the BIOS update will start.
Steam
Bad download speeds on Steam
Download speeds fixed by disabling IPv6. After running the commands below and restarting Steam -
Followed instructions on linuxconfig.org
sudo sysctl -w net.ipv6.conf.all.disable_ipv6=1
sudo sysctl -w net.ipv6.conf.default.disable_ipv6=1
You should restart Steam if it is already running when changing these settings. There will be no notification to tell you to do so, but you could experience connection issues until you do.
You can enable IPv6 later with the opposite of these commands
sudo sysctl -w net.ipv6.conf.all.disable_ipv6=0
sudo sysctl -w net.ipv6.conf.default.disable_ipv6=0
To make this setting persist, you can add the lines above to the /etc/sysctl.conf configuration file. There will be a lot of comments and information in this file when you open it for editing, but just add the lines below and when you reboot the settings will be applied automatically.
#/etc/sysctl.conf
net.ipv6.conf.all.disable_ipv6=1
net.ipv6.conf.default.disable_ipv6=1
To check if we missed any settings, we can use the sysctl CLI -
sudo sysctl -a | grep disable_ipv6
net.ipv6.conf.all.disable_ipv6 = 1
net.ipv6.conf.default.disable_ipv6 = 1
net.ipv6.conf.lo.disable_ipv6 = 1
net.ipv6.conf.wlp0s20f3.disable_ipv6 = 1
These additional settings can be added to our configurations if needed.
Fingerprint
Install the fingerprint reader drivers. To get these, you must have installed oem-somerville package in the first section.
kapper@xps:~$ sudo apt install libfprint-2-tod1-goodix
That's it! Now the fingerprint reader will work, but I haven't configured it to be used for any login or lock screen yet on Kubuntu. To enroll a fingerprint for the kapper user, run the command below
fprintd-enroll kapper -f right-index-finger
And to test, run the following command
fprintd-verify kapper -f right-index-finger
Using device /net/reactivated/Fprint/Device/0
Listing enrolled fingers:
- #0: left-index-finger
- #1: right-index-finger
Verify started!
Verifying: right-index-finger
Verify result: verify-match (done)