Yakuake
Yakuake is a drop-down terminal application that i've used for years and may one day consider contributing to. This page is a collection of notes for the application.
sudo apt install yakuake
I set yakuake as a startup application so it's always available when I reboot my computer. It's just nice to have a terminal readily available.
yakuakerc
User configuration is in ~/.config/yakuakerc, an example file is below. This file is all of the settings outlined on the yakuake repository, with the default setting applied. It's just meant to put all the available configurations in front of you so you can pick and choose which you want.
[Animation]
AutoOpen=false
Frames=17
PollInterval=500
UseVMAssist=true
[Appearance]
BackgroundColor=#000000
BackgroundColorOpacity=0.4
Blur=false
KeyboardInputBlockIndicatorColor=#FF0000
KeyboardInputBlockIndicatorDuration=250
Skin=default
SkinInstallWithKns=false
TerminalHighlightDuration=250
Translucency=false
[Behavior]
FocusFollowMouse=false
OpenAfterStart=false
RememberFullscreen=false
[Dialogs]
ConfirmQuit=true
FirstRun=false
Note that yakuake will automatically alphabetize this file and all configurations within. I've only noticed this happening when stopping yakuake completely with pkill yakuake and then starting the application again. This is the same process required to reload a ~/.config/yakuakerc after making some changes.
Shortcuts
I think the yakuakerc file also supports shortcuts and keybinds, but I've not had much luck yet. Using the keybind scheme exporter and importer is simple, it just would be nice to have my keybinds automatically loaded and save the clicking around. But you really will only have to do this when you're migrating user configurations to a new system, which isn't often.
Go to the configure keyboard shotcuts screen in yakuake settings, then click ManageSchemes->MoreActions->ExportScheme
This will ask you where to place a yakuake.shortcuts file - you can put this file wherever you want, because you will be manaually loading it using the Import option in the screenshot above. The contents of this file is seen below. You can edit the file or use the GUI tool. toggle-window-state global shortcut is the one used for open / retracting the terminal.
[Global Shortcuts]
toggle-window-state=Meta+`
[Shortcuts]
close-active-terminal=Ctrl+Shift+R
close-session=none
decrease-window-height=Alt+Shift+Up
decrease-window-width=Alt+Shift+Left
edit-profile=none
file_quit=Ctrl+Shift+Q
grow-terminal-bottom=Ctrl+Alt+Down
grow-terminal-left=Ctrl+Alt+Left
grow-terminal-right=Ctrl+Alt+Right
grow-terminal-top=Ctrl+Alt+Up
help_about_app=none
help_about_kde=none
help_report_bug=none
help_whats_this=Shift+F1
increase-window-height=Alt+Shift+Down
increase-window-width=Alt+Shift+Right
keep-open=none
manage-profiles=none
move-session-left=Ctrl+Shift+Left
move-session-right=Ctrl+Shift+Right
new-session=Ctrl+Shift+T
new-session-quad=none
new-session-two-horizontal=none
new-session-two-vertical=none
next-session=Shift+Right
next-terminal=Ctrl+Tab; Shift+Tab
options_configure=Ctrl+Shift+,
options_configure_keybinding=none
options_configure_notifications=none
previous-session=Shift+Left
previous-terminal=Ctrl+Shift+Tab
rename-session=none
split-left-right=Ctrl+(
split-top-bottom=Ctrl+)
switch-to-session-1=none
switch-to-session-12=none
switch-to-session-2=none
switch-to-session-3=none
switch-to-session-4=none
switch-to-session-5=none
switch-to-session-6=none
switch-to-session-7=none
switch-to-session-8=none
switch-to-session-9=none
toggle-session-keyboard-input=none
toggle-session-monitor-activity=Ctrl+Shift+A
toggle-session-monitor-silence=Ctrl+Shift+I
toggle-session-prevent-closing=none
toggle-window-state=none
view-full-screen=Ctrl+Shift+F11

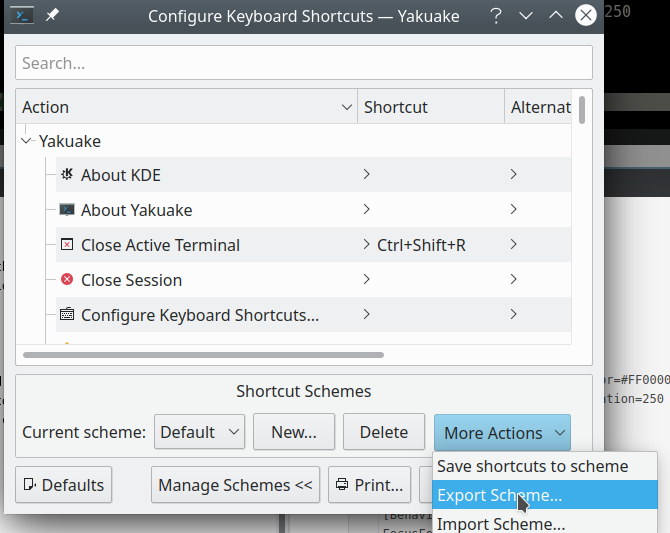
No Comments