VirtualBox
This page contains my personal notes on various issues and solutions for VirtualBox. These were mostly written while working on Kubuntu 20.04, but any Ubuntu derivative should be fine.
Download your VirtualBox version from VirtualBox Linux Downloads
cd ~/Downloads
sudo apt install ./virtualbox-6.1_6.1.32-149290~Ubuntu~eoan_amd64.deb
Guest Additions
VirtualBox Guest Additions allow you to do things like drag-and-drop files between host and guest machines, share clipboard content, and mount shared directories or devices.
First, boot the VM and navigate to Devices->Insert Guest Additions CD Image.
This will automatically mount the Guest Additions CD at /media/<YOUR_USERNAME>/VBox_GAs_6.1.32/. Run the following commands to complete the setup. In these commands, kapper is my username and should be replaced with your username instead`
cd /media/kapper/VBox_GAs_6.1.32/
sudo ./autostart.sh
After following the prompts, the installation will finish and you should reboot your VM. Consider powering off the VM and taking a look at the VM settings at this time, since many of the settings we gained by installing Guest Additions cannot be adjusted while the VM is running. An example of one such setting is mounting Shared Folders between your host and guest.
USB Devices
This section covers requied setup for sharing USB devices between host and guests when running VirtualBox VMs.
LinuxBabe - USB Devices on VirtualBox Guest
VirtualBox Extensions
Download VirtualBox Extensions and be sure the version matches with your VirtualBox version.
You can then install the VirtualBox Extensions with a command
sudo vboxmanage extpack install --replace ~/Downloads/Oracle_VM_VirtualBox_Extension_Pack-6.1.32.vbox-extpack
Or you can optionally do the same through the VirtualBox GUI if you'd prefer-
Input your sudo password, and the installation should complete. If installation fails, check that the verision of the VirtualBox Extensions matches the version of VirtualBox exactly.
Once finished, the extension should appear as installed in the list -
VirtualBox User Group
For VirtualBox to detect USB devices, we also need to add our user to the vboxusers group. To do this, run the following commands. In the following command, my username is kapper and you should replace this with your username.
sudo usermod -aG vboxusers kapper
To verify your user has been added to the group, run the following command and check that the output produced shows you're in vboxusers group.
groups kapper
kapper : kapper adm cdrom sudo dip video plugdev lpadmin lxd sambashare wireshark docker vboxusers
Then you will need to log out and back in to your system for the changes to be applied. I usually just run the reboot command.
Accessing USB Devices
Accessing the devices should be as simple as starting the VM and navigating to the toolbar and selecing Devices->USB-><Your device>
Be careful, if you attach a USB 3.0 device when USB 2.0 controller is activated, you will get Failed to create a proxy device for the USB device. (Error: VERR_PDM_NO_USB_PORTS). error when you try to attach the device. Make sure this setting reflects the devices you're using.

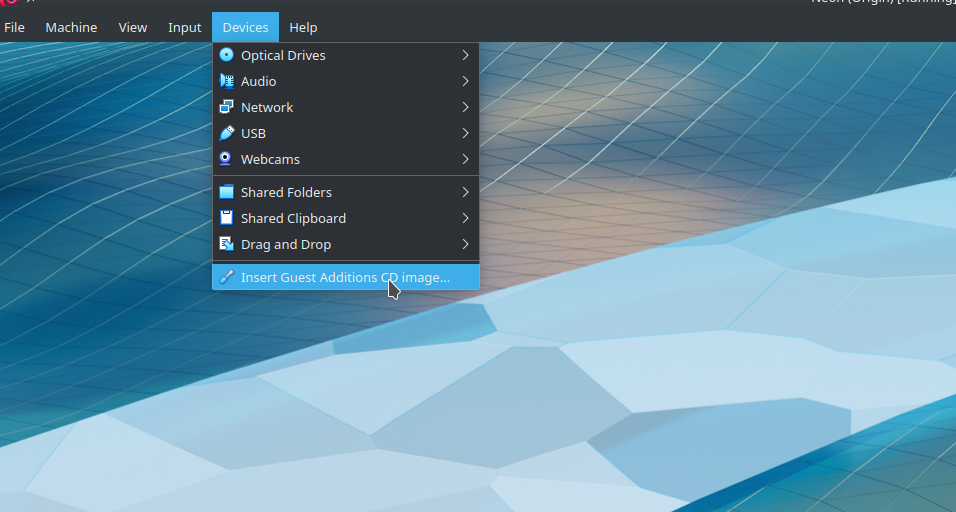
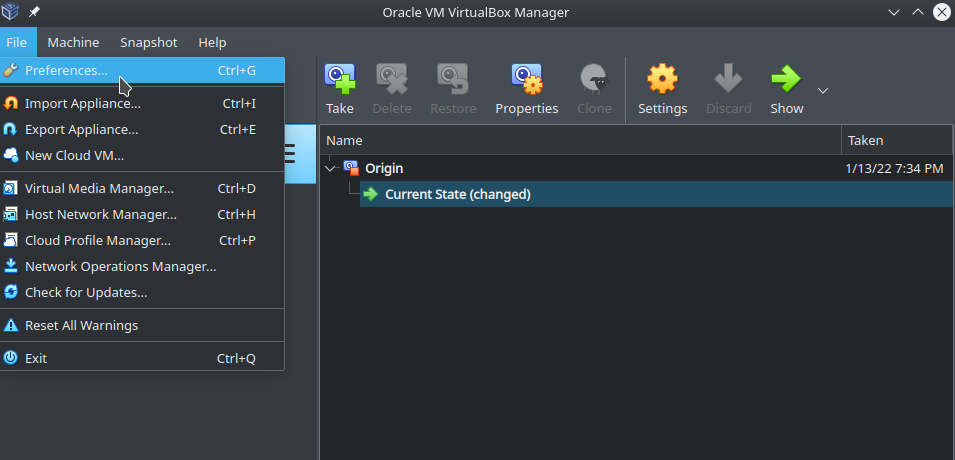
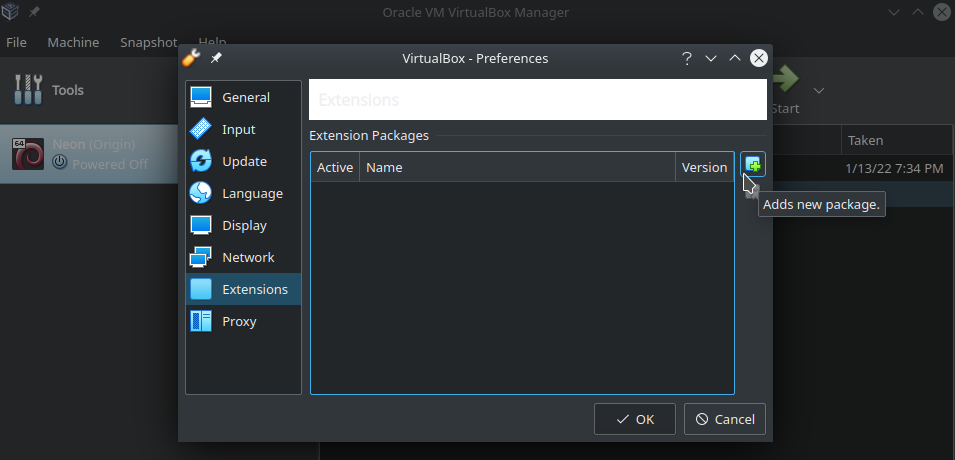
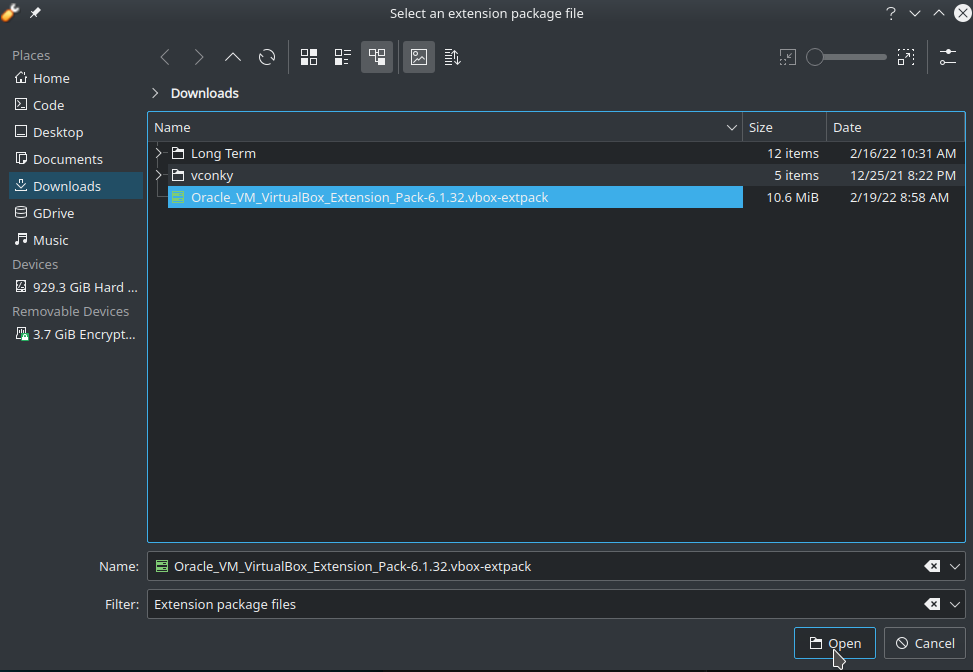
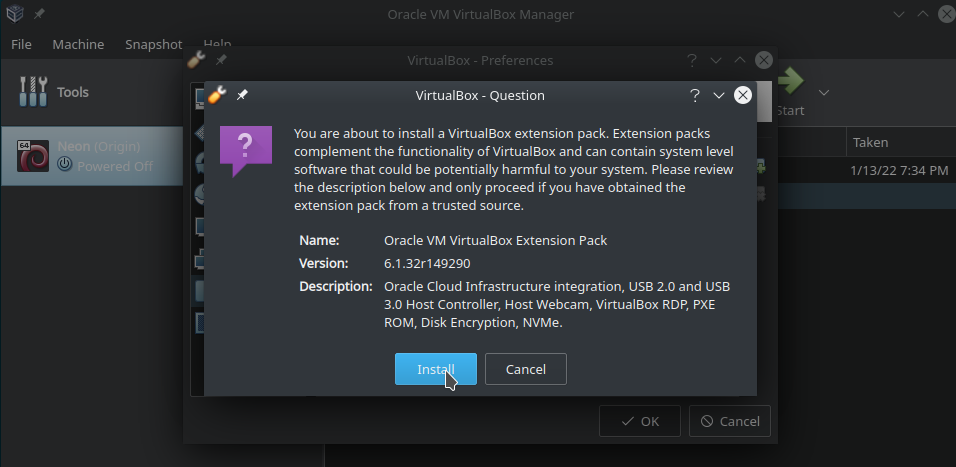
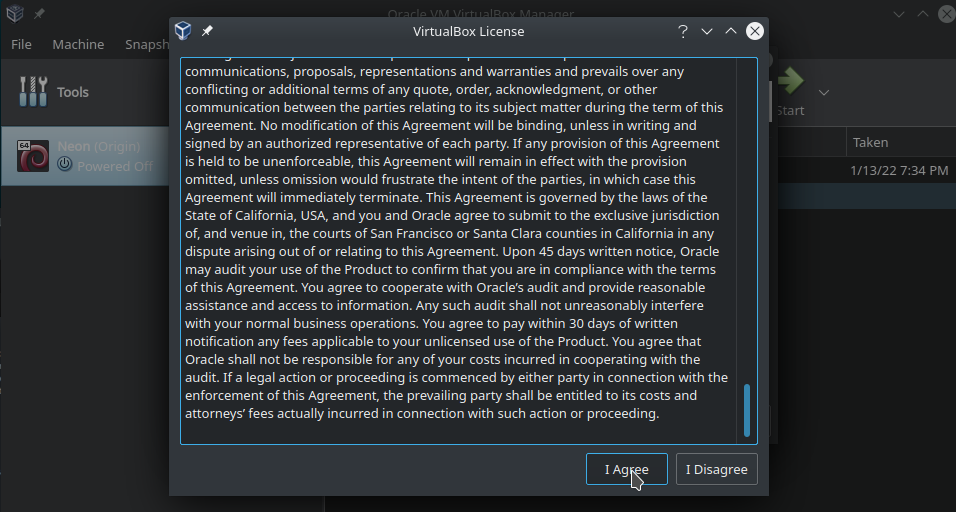
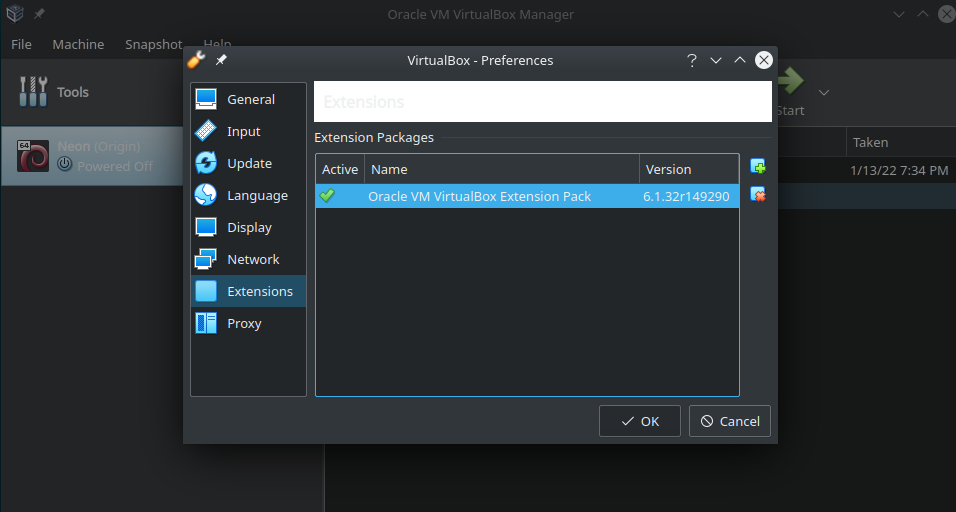
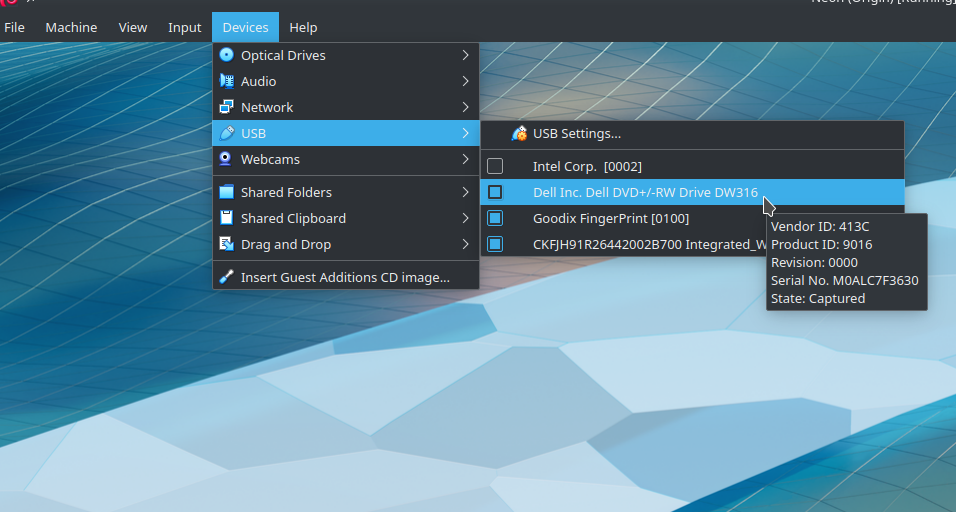
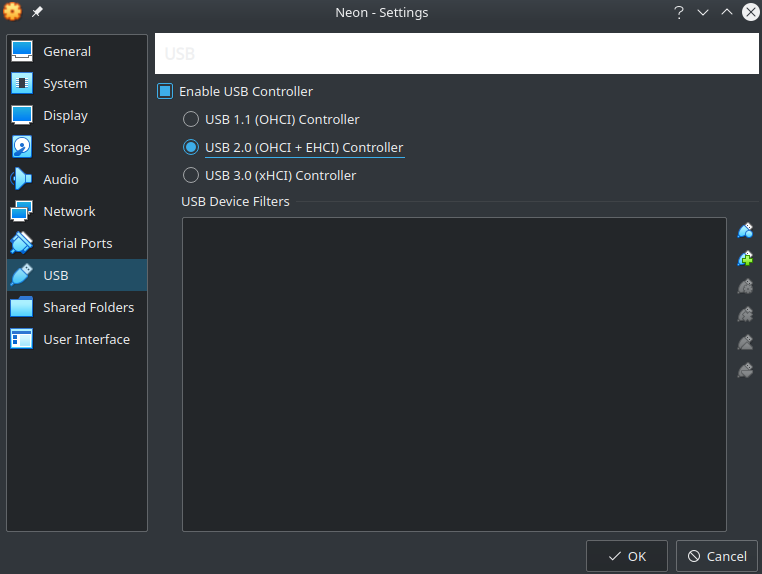
No Comments